How To Create An Email Group On Outlook For Mac
One of the most convenient and often overlooked features of Outlook is the ability to create a contact distribution list. There are times when you may have to send email to a handful, dozens, sometimes even hundreds of other people and a contact distribution list makes this process easy. A distribution list is simply a list of email addresses from your contact list that you can select to email all at once. These lists can be saved in your contacts folder and selected whenever creating a new email.
Therefore, before you can create a contact group in Outlook, you must create the individual contacts within the “People” folder. The contacts must also have valid email addresses. To create a contact group in Outlook, open the “People” folder. Then click the “Home” tab in the Ribbon. To create a contact group/distribution list in Outlook on the Web (OWA): From the People tab, select New and choose Contact Group from the drop-down menu. Give your contact group a name in the List name field. Click the '+' symbol below the 'Groups' column in the far left to create a new group. Type a name for your group, such as 'Mailing List.' Locate and select the contacts you want to add to the list.
Distribution lists are great for when you are working with several different groups of contacts. While earlier versions of Outlook (2007 SP1 and previous) had a limit to the maximum size of a distribution list, there is no such limit to the number of contacts that you can add to a distribution list in versions after Outlook 2007 SP2. Keep in mind that your mileage may vary with this as environments with Microsoft Exchange servers for email use may have limits set on maximum distribution list size by their administrators. Creating a Distribution List in Outlook 2013 • Open Outlook 2013 • Select the People tab. 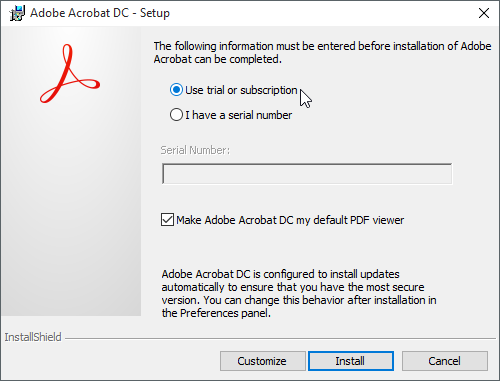 Under the Home tab, click New Contact Group. A new window will open.
Under the Home tab, click New Contact Group. A new window will open.
Setting Up Outlook On Mac
You can add contacts by clicking the + New Members button. The Name field will allow you to name your distribution list. This is the name that will be displayed in your contacts folder for this distribution list.
When you have finished adding contacts, click the Save & Close button. The new distribution list will now be displayed on your contacts page. Creating a Distribution List in Outlook 2010 • Open up Outlook 2010. • Select the Contacts Tab. • Under New Items, select Contact Groups.
A new window will open. You can add contacts by clicking the + New Members button. The Name field will allow you to name your distribution list. This is the name that will be displayed in your contacts folder for this distribution list. When you have finished adding contacts, click the Save & Close button. The new distribution list will now be displayed on your contacts page. Managing Your Distribution List One of the best aspects about distribution lists is how easy they are to edit.
Like Excel, a chart that you create in Word 2013 normally has the X-axis along the bottom of the chart and the Y-axis along the left. To move either of these or both to the center, change the Axis Options. How to make y axis and x axis in word for mac. Now the data points are aligned on the x axis. Add data labels to this series, below the data markers. Edit each data label, click the Formula bar, hit the = sign and click the cell with the desired text.
This can be done by clicking Contacts in the Navigation Pane, then double-click the name of the person that needs to be changed in the distribution list. The same screen that you used when creating the distribution list will appear here. You can make the following changes, along with many others, from this screen: • Remove someone from the list: Select the person’s name and click the Remove button. • Adding someone new to the list: Click the Add New button, then select either the Address Book or choose to add an address that is not in your address book by selecting New Email Contact. Sometimes if several edits need to be made, it may be easier to just delete the current distribution list and start a new one. The distribution list can be easily removed by clicking the Delete Group button.
A distribution list is not a separate contact. The list only stores the email address for each contact on the list. If an individual contact’s information is changed, it will automatically be updated inside the list and it is not necessary to make any changes to your distribution list. Sending an Email to Your Distribution List Now that you have your distribution list, you can easily send an email to everyone on that list. The new distribution list will show up in your contacts just like an individual contact added to your address book. Sending an email to your new distribution list is the same as emailing anyone else from your contacts.
How To Create An Email Group In Outlook 2016 For Mac
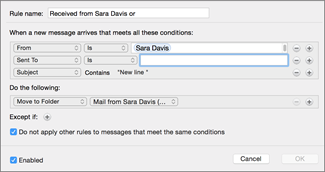
The following steps will walk you through sending your first email to the new distribution list: 1. Switch back to your Mail tab and click the New Email button. Outlook for mac features for organizing email in outlook. Once you have your new email screen up, click the To button. A new box will pop up that displays your address book with your new distribution list.
Double click the distribution list name and it should appear in the To field. Adding a distribution list received from an email to your Contacts It’s a very easy process to add a distribution list from an email received. It’s essentially the same as adding any new contact from an email. Open the email that contains the distribution list you want to save. Right-click the distribution list located in the To field and select the Add to Outlook Contacts from the short cut menu. Distribution lists can also be shared with others by emailing the list as an attachment.