Adobe Acrobat Mac Dc Format For Export
Open the “Layers” palette (Window > Layers) - this will show all items in the layout 2. If all the elements in your layout are not showing, scroll open the arrow next to “Layer 1” in your Layers palette: Image 2 Layers Palette in Adobe InDesign; special emphasis given to the arrow symbol next to the words 'Layer 1'. Ungroup any and all groups - this will allow you to move items into the proper order without visibility issues (Object > Ungroup) Image 3 Design object selected in InDesign illustrating a 'grouped' set of objects; File menu choice Object > Ungroup is highlighted to show how to ungroup a set of objects. O NOTE: if you do not see any tags in the tag panel, you may have to. Be sure to use o The most common tags and what they tell the screen reader are: • Artifact - background image with visual information only; ignore • Figure - image with visual content; alt description will be read aloud • H1 - the main idea of the page • H2 - the main idea that falls under H1 • H3 - the main idea that falls under H2 • P - story or body text • Table - tabular data organized into a simple table • Root - all of the main document o For more information, visit 4. Manual Tagging o Open Tags Panel (Window>Utilities>Tags) Image 4 Tags panel in InDesign populated with standard tags. • NOTE: You may need to add the tags Artifact, Figure, H1, H2, H3, P, Table, Root into your tags panel using the “New Tag” button at the bottom of the tags panel (the second icon from the left that looks like a paper with a corner turned down.) Image 5 Tags panel in InDesign; Emphasis on the 'New Tag' button.
O Select object in the document layout (Here, the large image containing the slide layout is selected) Image 6 Accessible Presentations Example in InDesign with slide layout object highlighted for emphasis. O Select a tag (You may have to scroll down in the tag list; the tag “Figure” was chosen.) Your object is now tagged. Image 7 Accessible Presentations Example in InDesign; emphasis on slide layout object and 'Figure' tag selection. O Repeat for all objects on page (Even items that are purely decorative e.g., rectangles, arrows, etc. Need a tag) NOTE: Your document will have multicolored frames on each object when complete.
To hide these, choose View>Structure>Hide Tagged Frames; to show them again, choose View>Structure>Show Tagged Frames Image 8 File menu in Adobe InDesign; the 'Show Tagged Frames' or 'Hide Tagged Frames' selection will turn object tag frames on or off. Automatic Tagging This is an alternative way to tag items. Internet explorer for mac doqnload. For this tutorial, we will use the manual tagging method. If you are interested in the automatic tagging process, visit the.
Add to images (Figures) 6. Select a tagged figure in your document 7. 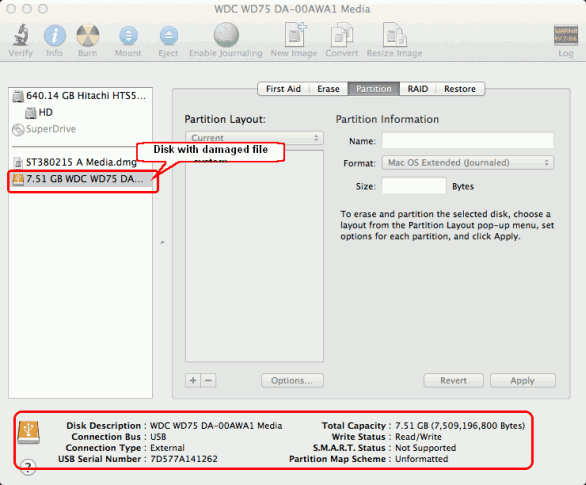
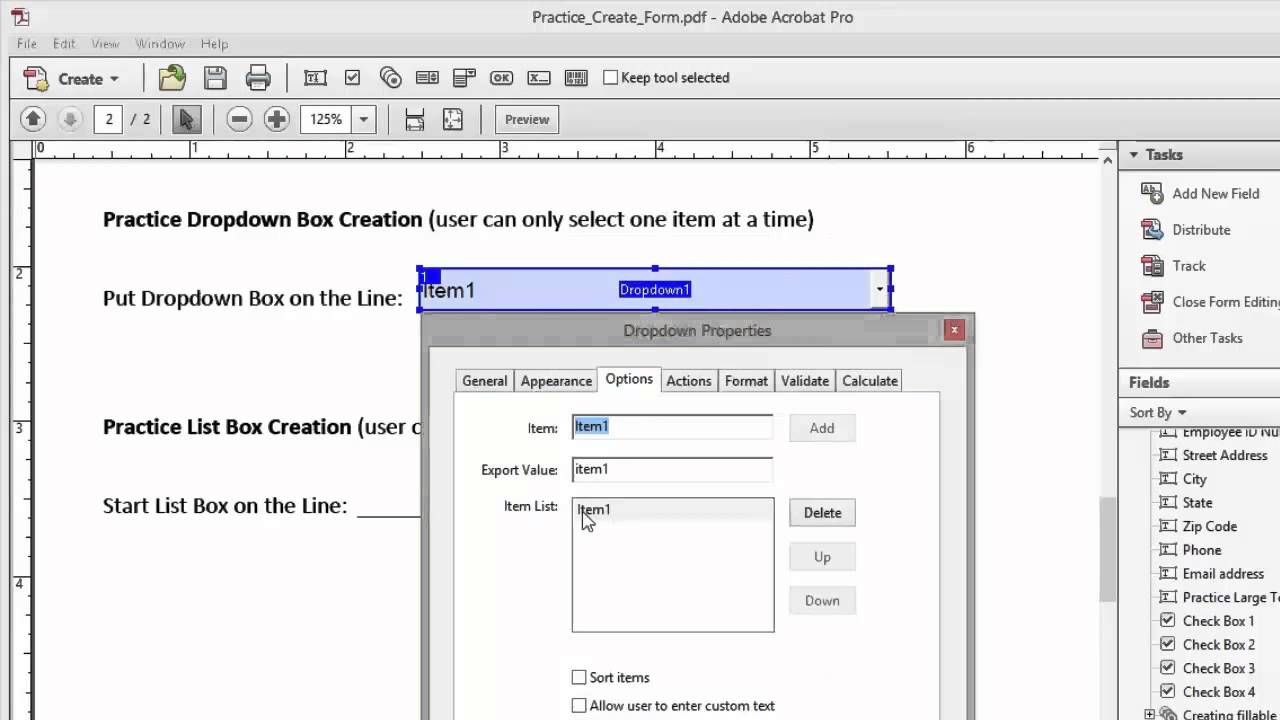
Adobe Acrobat Pro Mac Crack Mac Full Version Free Download All-new Adobe Acrobat Pro DC with Adobe Document Cloud services is here. Completely reimagined PDF tools let you create, edit, sign, and track PDFs from anywhere.
Dc Format For Gst
Choose Object>Object Export Options Image 9 InDesign file menu; select 'Object Export Options' in the 'Object' menu to add alternative descriptions for screen readers. Select the heading “Alt Text” in the popup window 9. Select “Custom” from the dropdown menu Image 10 Object Export Options dialogue box in InDesign; use the drop-down menu under the Alt Text tab to choose 'Custom'. Type an appropriate description in the grey box Image 11 Object Export Options Dialogue Box in InDesign; An appropriate alt text is written in the text field box for the selected figure. O NOTE: Items tagged as “Artifact” do not need an alt description o You will need to reorder the items in your Layers Palette in two ways: • To preserve the appearance in layering your objects AND • To reflect the reading order of the document, or the order in which the words are read aloud by the screen reader. • It can be helpful to think of your document in larger layers: background, mid-level, and top level.